Technique numérique : détourer des cheveux avec Photoshop
Voici une problématique à laquelle l’artiste numérique est régulièrement confronté : isoler délicatement un objet aux contours très subtils du fond sur lequel il est posé. Les cheveux, souvent très difficiles à traiter, sont parmi les cas de figures les plus rencontrés. Une façon de s’acquitter de cette tâche est de se rabattre sur le Lasso polygonal pour minutieusement contourner chaque cheveu – mais cette technique peut s’avérer très fastidieuse. Rassurez-vous, il y a de meilleures méthodes et outils disponibles.
L’une des approches les plus rapides pour sélectionner des formes complexes est d’utiliser le panneau Couches en combinaison avec les Niveaux. Cette technique permet d’augmenter le contraste d’une portion définie de votre image et, ce faisant, de mieux définir la forme que vous désirez sélectionner. On vous explique tout en 12 étapes !
Astuce : afin d’obtenir les meilleurs résultats possibles, il est important qu’il y ait un fort contraste entre l’objet à détourer et son arrière-plan (que vous souhaitez donc supprimer). Si vous prenez vos propres photos, prévoyez cela en planifiant avec soin vos séances de shooting, en plaçant par exemple une toile de fond de couleur homogène derrière vos modèles. Dans l’exemple présenté ici, les cheveux ont été photographiés sur fond blanc.
Étape 1 : choisir une image contrastée
Ouvrez votre image dans Photoshop et assurez-vous qu’il y a un bon contraste entre le sujet et le fond. Allez ensuite dans « Fenêtre > Couches » pour ouvrir le panneau Couches.
Étape 2 : les couches
La palette Couches affiche les informations de couleur élémentaires qui composent l’image : on peut y voir les trois canaux rouge, vert et bleu répartis chacun sur une couche séparée. Chaque couche est matérialisée par une image en noir et blanc.
Étape 3 : sélectionner une couche
Chaque couche de couleur peut être activée et désactivée en cliquant sur l’icône de visibilité (oeil). Examinez chaque canal et choisissez celui qui présente le meilleur contraste entre le fond et votre objet, celui dont les ombres et les hautes lumières sont clairement définies et mises en évidence. Dans notre exemple, c’est la couche bleue qui nous fournit le meilleur contraste. Cliquez sur cette couche pour la sélectionner (désélectionnez éventuellement les autres en cliquant dessus). Allez dans le menu déroulant accessible en haut à droite du panneau Couches et sélectionner « Dupliquer la couche… ».
Étape 4 : duplication de la couche
Dans la boîte de dialogue, nommez votre nouvelle couche (dans cet exemple : « Copie de Bleu ») et appuyez sur « OK ». Nous allons utiliser cette nouvelle couche pour délicatement sélectionner les cheveux.
Étape 5 : niveaux de réglage
Sélectionnez la couche nouvellement créée et aller à « Image > Réglages > Niveaux… ». Dans le panneau Niveaux, assurez-vous que le bouton « Aperçu » est bien coché et que la couche choisie est bien « Copie de Bleu ».
Étape 6 : ajustement des niveaux
Toujours dans « Niveaux », déplacez le curseur gauche (le noir) vers la droite ; cela va accroître le contraste dans la couche. Tentez de créer un noir sombre et un blanc pur pour obtenir une image comportant le moins possible de demi-tons ou de gris. Le but est d’améliorer la qualité de la sélection finale. Ensuite, cliquez sur « OK ».
Étape 7 : charger la sélection
Une fois terminé, revenez au panneau Couches pour réactiver la visibilité des couches R, V et B et désactivez celle de la couche « Copie de Bleu » ; gardez cependant cette dernière sélectionnée dans le panneau. Cette action réactivera la visualisation de l’image en couleur. Allez ensuite dans « Sélection > Récupérer la sélection… » pour faire apparaître la boîte de dialogue permettant de charger une sélection.
Étape 8 : choisir la sélection
Dans la boîte de dialogue « Récupérer la sélection », utilisez la zone « Source » pour vérifier que la couche sélectionnée est bien « Copie de Bleu », sinon, choisissez-la. Cette fonctionnalité vous permet de charger dans l’image une sélection basée sur la couche de votre choix. Pour finir, appuyez sur « OK ».
Étape 9 : supprimer l’arrière-plan
La sélection s’adapte aux subtilités de la chevelure. Allez dans « Édition > Couper » pour supprimer l’arrière-plan.
Étape 10 : ajouter un nouveau fond
Créez ensuite un nouveau calque ou faites glisser (ou coller) une nouvelle image qui servira de fond. Dans cet exemple, c’est un calque appelé « Soho » qui est placé sous le calque de cheveux.
Étape 11 : options du cache
Ensuite, allez dans « Calque > Cache > Retirer le cache blanc ». Selon le fond que vous avez sélectionné, les options de cache disponibles ici fournissent un moyen d’appliquer un subtil effet de mélange pour améliorer le contour de la forme de masquage et supprimer d’éventuelles incohérences. Essayez les deux options (« Retirer le cache blanc » et « Retirer le cache noir ») pour trouver celle qui convient à votre image.
Étape 12 : retirer le cache blanc
Remarquez dans notre exemple combien l’option « Retirer le cache blanc » a sensiblement amélioré la qualité de la sélection sur les bords de la chevelure.
Extrait de Digital Art : toutes les techniques de l’illustration numérique avec Photoshop, Illustrator et autres logiciels
Paul Roberts, Joel Lardner
Hors collection, Dunod
2012 – 224 pages – 215×255 mm
EAN13 : 9782100579617
23,65 €
Voir la fiche détaillée du livre sur le site web de Dunod



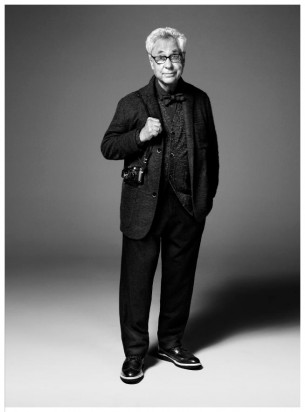
 Inscrivez vous à la newsletter des éditions Dunod
Inscrivez vous à la newsletter des éditions Dunod
[…] Lire l’article sur le blog de Génération Image […]